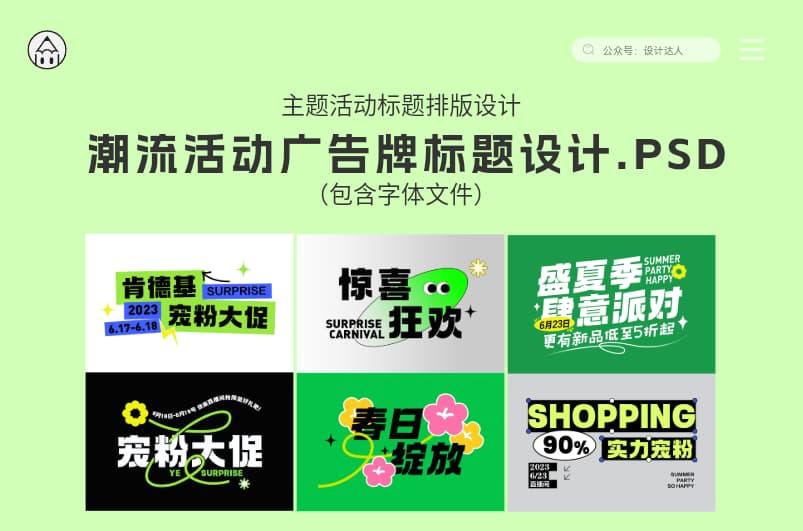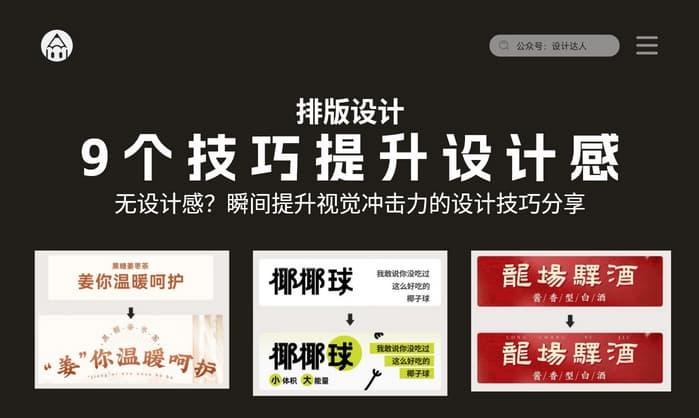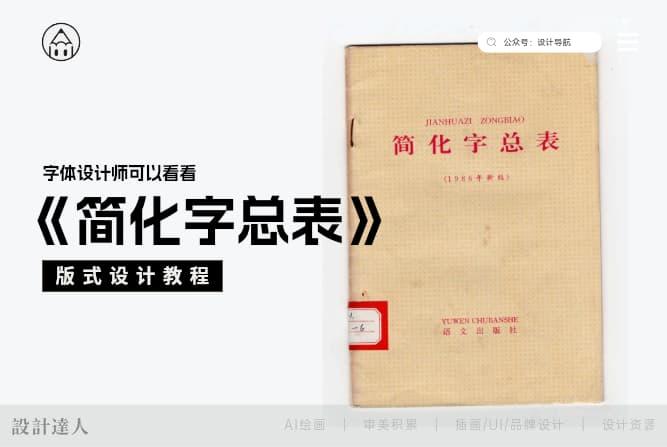如何在 Adobe Photoshop中做金属复古质感
今天达人君教你一招,做仿中世纪风格的“金属质感的复古特效”!所用到PS中的功能有图案叠加、图层模式。Now let’s begin!
注:PS教程素材在文章底部下载
先看看教程的最终效果:

下面一起来看看步骤,步骤可能有点多,但都是相当简单的哦~
1、新建文件
打开PS,选择菜单“文件-打开”,选择图片位置,点击“打开”(直接将图片拖入到PS中也可以),新建为850x600px的文件。


砖块图片自动命名为“背景”
2、创建金属质感
这个效果只有一个图层,所以完成以后可以保存效果为“图案”,下次使用!(菜单“编辑-定义图案”即可)
Step 1
先将下载的字体安装在电脑上,选择工具栏中的“文字”(快捷键为 T),输入文字“Kalio”,设置字体为Cardinal,文字大小为354点,文本颜色为纯白色。


文字自动成为一个单独的文本图层
Step 2
在图层面板选择文本图层,鼠标单击右键,选择“混合选项”,选择图案叠加,缩放设置为50%:


Step 3
添加“斜面和浮雕”效果,设置参数为“内斜面”、“雕刻清晰”、“深度480%”、“方向向上”、“大小24像素”;
取消“使用全局光”勾选,阴影角度设置为142°,高度为32°;
勾选“消除锯齿”选框;
高光设置为白色、颜色减淡、不透明度85%,阴影设置为黑色、强光、不透明度61%;
同时设置光泽等高线如Step 4。

Step 4
光泽等高线参数设置,从左到右每个点参数如下:
点一 -输入:0% 输出:0%
点二 -输入:18% 输出:42%
点三 -输入:60% 输出:28%
点四-输入:73% 输出:91%
点五 -输入:89% 输出:37%
点六 -输入:100% 输出:0%

Step 5
勾选“等高线”选框,勾选“消除锯齿”,范围设置为50%,还没完成:

Step 6
点击确定之前,点击等高线选框空白处,为曲线新增四个点,从左到右每个点参数如下:
点一 -输入:0% 输出:0%
点二 -输入:14% 输出:51%,勾选“边角”
点三 -输入:80% 输出:39%,勾选“边角”
点四 -输入:100% 输出:0%

Step 7
添加“描边”效果,参数如下:
像素:2 px
位置:Center
混合模式:正常
不透明度:100%
填充类型:渐变
上渐变6个不透明度为0%的点,位置分别是0, 34, 55, 78, 87 and 100%
5个不透明度为100%的点,位置分别是10, 19, 40, 67 and 92%
下渐变点一-色值:#23253a 位置10%
点二-色值:#ddd6ff 位置40%
点三-色值:#5f5d5b 位置56%
点四-色值:#b7b7b7 位置78%
样式:菱形
角度:-48°,勾选“仿色”
Check theDitherbox
缩放:150%

Step 8
添加“内阴影”:
混合模式:线性减淡(添加),色值#7789a2
不透明度:35%
取消勾选“使用全局光”并设置角度为90°
距离:4像素
阻塞:95%
大小:6像素

Step 9
添加“内发光”样式:
混合模式:线性加深
不透明度:16%
杂色:色值设置为#74726f
方法:精确
源:边缘
阻塞:100%
大小:7%
等高线:菱形,勾选“消除锯齿”
范围:92%

Step 10
添加“光泽”模式:
混合模式:线性减淡(添加),色值#ece8ff
不透明度:53%
角度:0°
距离:24像素
大小:32像素
勾选“消除锯齿”和“反相”

Step 11
为等高线曲线添加六个点,参数如下:
点一:输入:0% 输出:0%
点二:输入:4% 输出:85%
点三:输入:22% 输出:65%
点四:输入:75% 输出:14%
点五:输入:80% 输出:93%
点六:输入:100% 输出:0%

Step 12
添加“颜色叠加”:
混合模式:颜色加深,色值设置为#6d8096
不透明度:51%

Step 13
添加“外发光”
混合模式:线性减淡(添加)
不透明度:71%
杂色:1%,色值#8288b6
方法:柔和
扩展:0%
大小:27%,勾选“消除锯齿”
范围:100%
抖动:0%

Step 14
最后,添加“投影”样式,参数设置如下,其中“线性加深”色值为#010201:

最终效果:

需要用到的素材
教程以 Adobe Photoshop CS6 操作为例,并且需要用到一些材料:
- 背景图片:Black brick
- 字体:Cardinal
- 图案:Dirty Metal
下地地址:https://pan.baidu.com/s/1gf7ckM3
提取密码: 关注设计达人微信公众号:shejidaren888,回复PS001即可获得密码。
赞助商链接