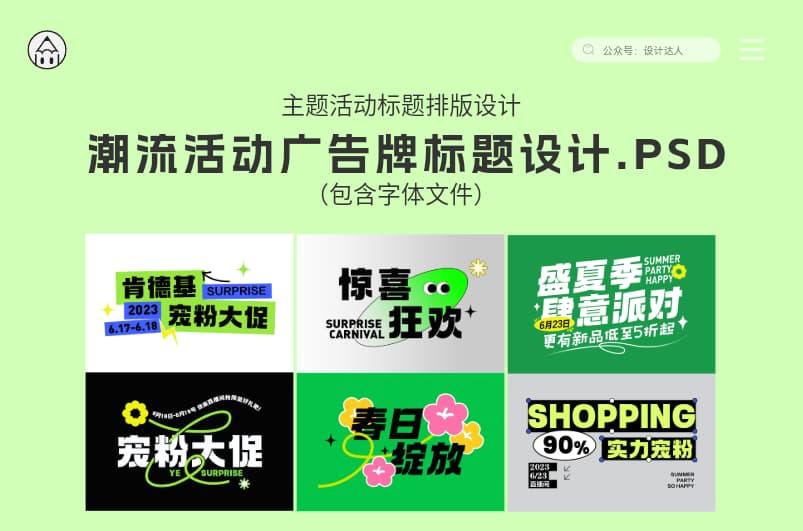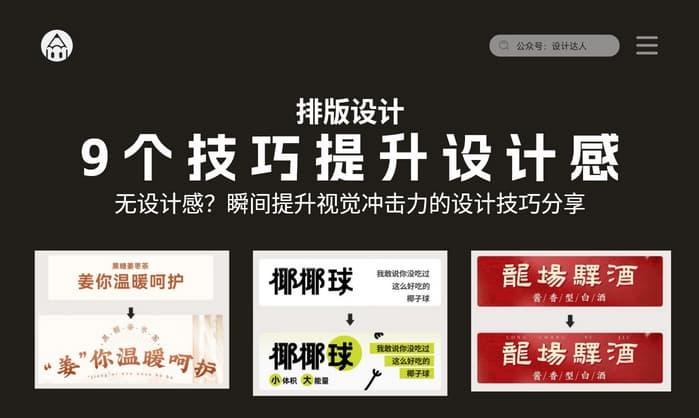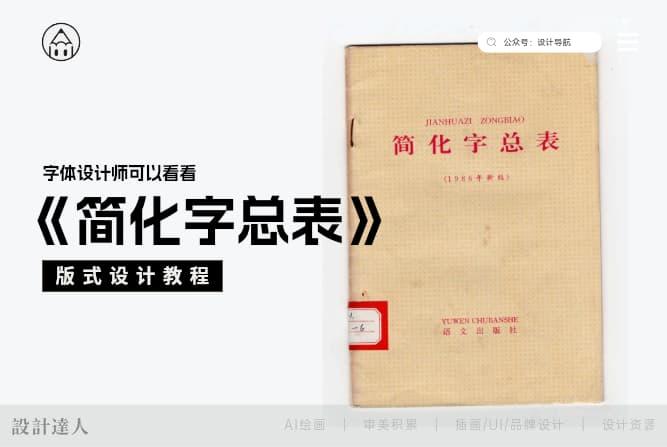无需C4D也能做出立体字 | illustrator字体教程
在当今的互联网时代,3D设计已成为当下最引人关注的前沿趋势之一,可以为作品带来强烈的设计感,也让画面更具吸引力。然而具有立体感的字体,更是电商设计中广泛使用的表现手法。

那么对于初学设计师来说立体字的设计究竟难不难呢?其实在AI软件中,只通过“外观”面板,再结合几个效果就能创造出不同造型的立体字。为了帮助大家更好地掌握此类字效设计技巧,我整理了3种常用的立体字教程,希望能给你带来帮助!
01、单层立体字
单层立体字是把文字增加一层的厚度,打破了原来文字平面的单调,带来新鲜的视觉感受,在海报设计中也运用极广,如下图案例所示。而这种立体字使用AI软件来完成的话,也非常容易掌握。


➊ 输入文字,字体:厚底黑,字号30pt,文字各参数设置可参考下图。

➋ 把原本文字的颜色去掉。

➌ 打开“外观”面板,点击“添加新填色”按钮,即可新增新描边和新填色选项。

➍ 更改填色,再按下图设置即可完成单层立体的效果。


➊ 创建文本,输入文字内容。字体:蒙黑体,字号50。先去掉文本文字颜色和描边,再使用“外观”面板添加新填色和描边,设置如下。


➋ 先设置左侧一组的文字立体效果。选中“填色”那项,点击面板下方“添加新效果”按钮,添加“3D凸出和斜角”效果。打开“3D凸出和斜角选项”对话框,设置如下图所示。


接着设置右侧一组的文字立体效果。


➌ 继续“添加新填色”,填充渐变色,然后再点击面板下方“添加新效果”按钮,添加“变换”效果,设置如下图所示。


再“添加新描边”,填充紫红色渐变,然后再点击面板下方“添加新效果”按钮,添加“变换”效果,设置如下图所示。


➍ 右侧的文字设置如上所述,描边和填色的“变换效果”参数设置一样,如下所示。


➎ 如果觉得立体厚度的颜色不够鲜艳,首先将对象进行扩展,再点击“重新着色图稿”按钮。

➏ 打开对话框,调整下方饱和度滑块,让颜色看起来更加饱和艳丽,完成!


02、透视立体字
透视立体字是借助立体字的厚度,以透视的角度营造纵深感。



➊ 创建文本,输入文字内容,字体:千图厚黑体,字号:23pt和11pt。并使用“外观”面板添加颜色和描边,设置如下图所示。

➋ 全选对象,执行“对象”→“混合”→“建立”命令。

➌ 建立混合后,再双击“混合工具”,打开“混合选项”对话框,选择间距:指定步数,数值:260,点击确定。

➍ 选中“编组选择工具”,点击并拖动文字,改变阴影的角度。

➎ 然后复制黏贴,直接更改文字内容。完成!(补充:如果更改立体厚度的颜色,更改描边颜色即可。)

03、双层立体字
除了看到文字本身立体的一层厚度,还会看到文字周边也有一层厚度,可以理解为把文字的描边扩大范围了。



➊ 创建文本,输入文字内容。字体:蒙黑体,字号46。先去掉文本文字颜色和描边,再使用“外观”面板添加新填色和描边,设置如下。

➋ 选中“描边”那项,点击面板下方“添加新效果”按钮,添加“投影”效果。打开“投影”对话框,设置如下图所示。


➌ 选中“填色”那项,点击面板下方“添加新效果”按钮,添加“投影”效果。打开“投影”对话框,设置如下图所示。


➍ 再“添加新填色”,填充蓝色,然后再点击面板下方“添加新效果”按钮,添加“变换”和“投影”效果。设置如下图所示。


➎ 继续“添加新填色”,填充深蓝色,然后再点击面板下方“添加新效果”按钮,添加“偏移路径”和“变换”命令。设置如下图所示,完成!


即便更换文字内容和字体,也不会影响立体效果。

这次分享够实用了吧。看完之后记得要去实操一下哈,不然很容易会忘记。我们下期再见,喜欢的话按赞分享呦~
作者:周妙妍
来源:版式设计很简单 ID:format_design

版权:除非注明,本站文章均为原创文章,转载请联系我们授权,否则禁止转载。