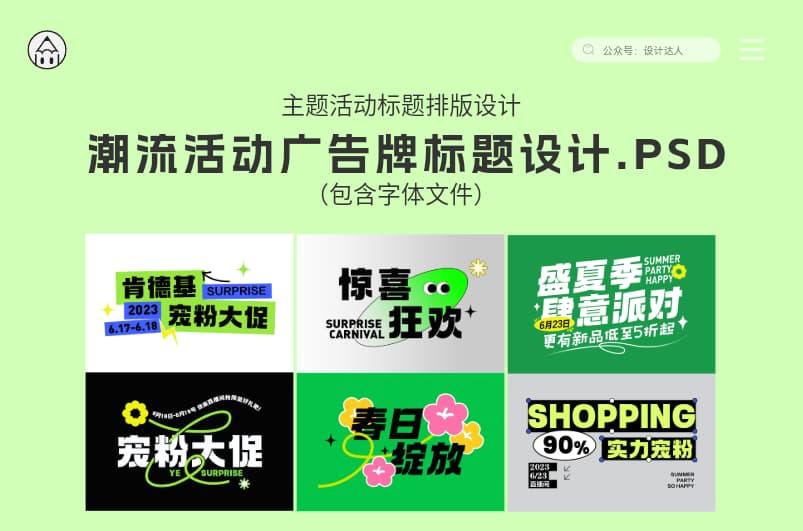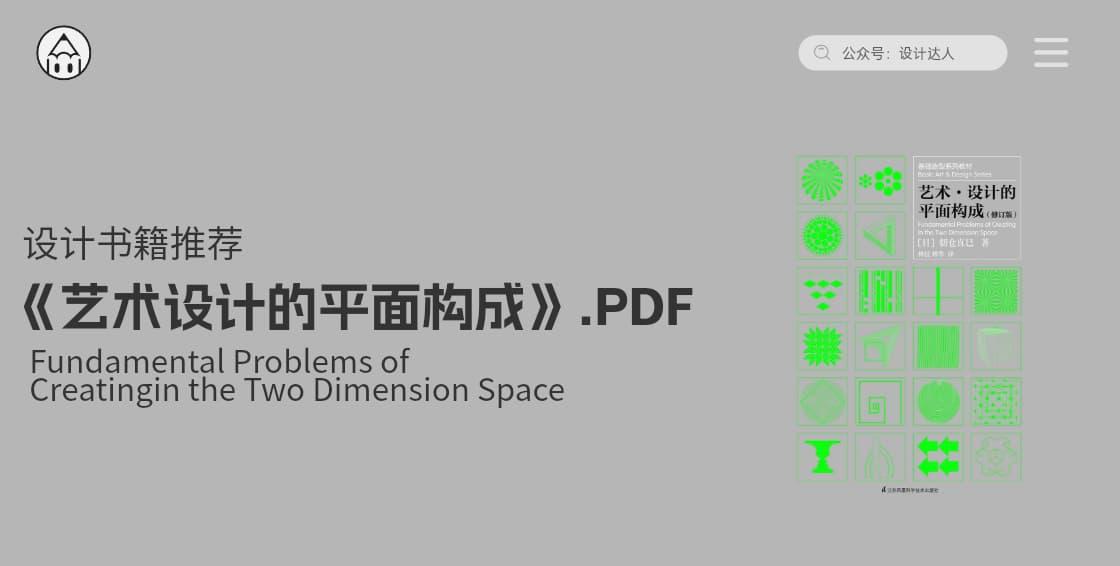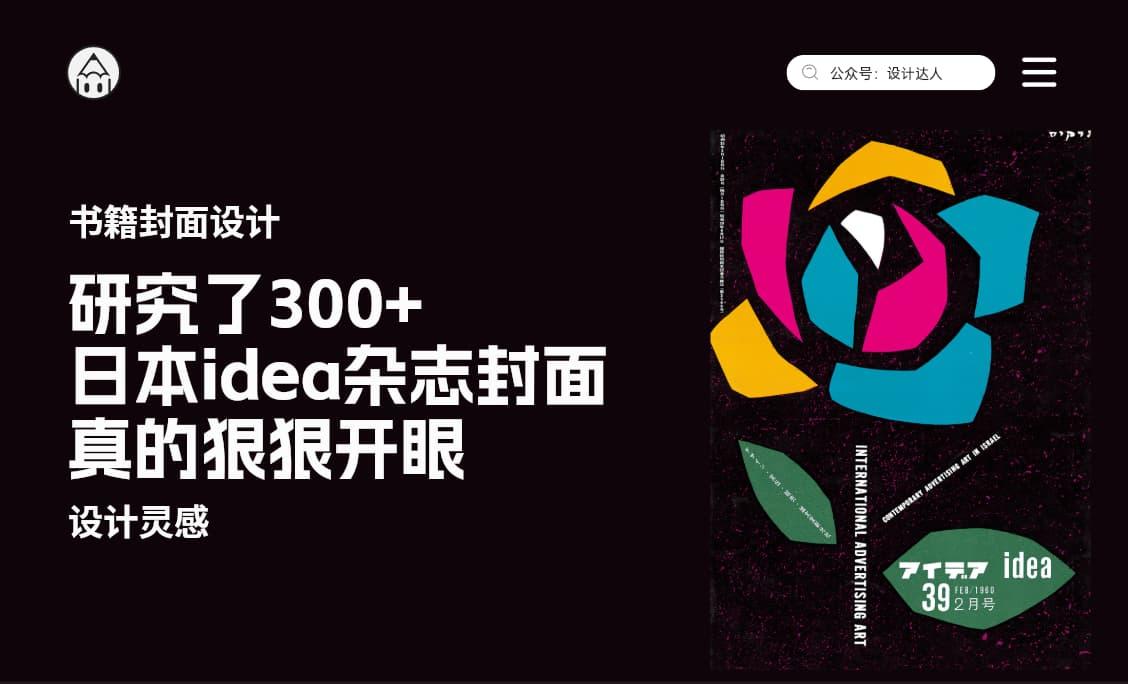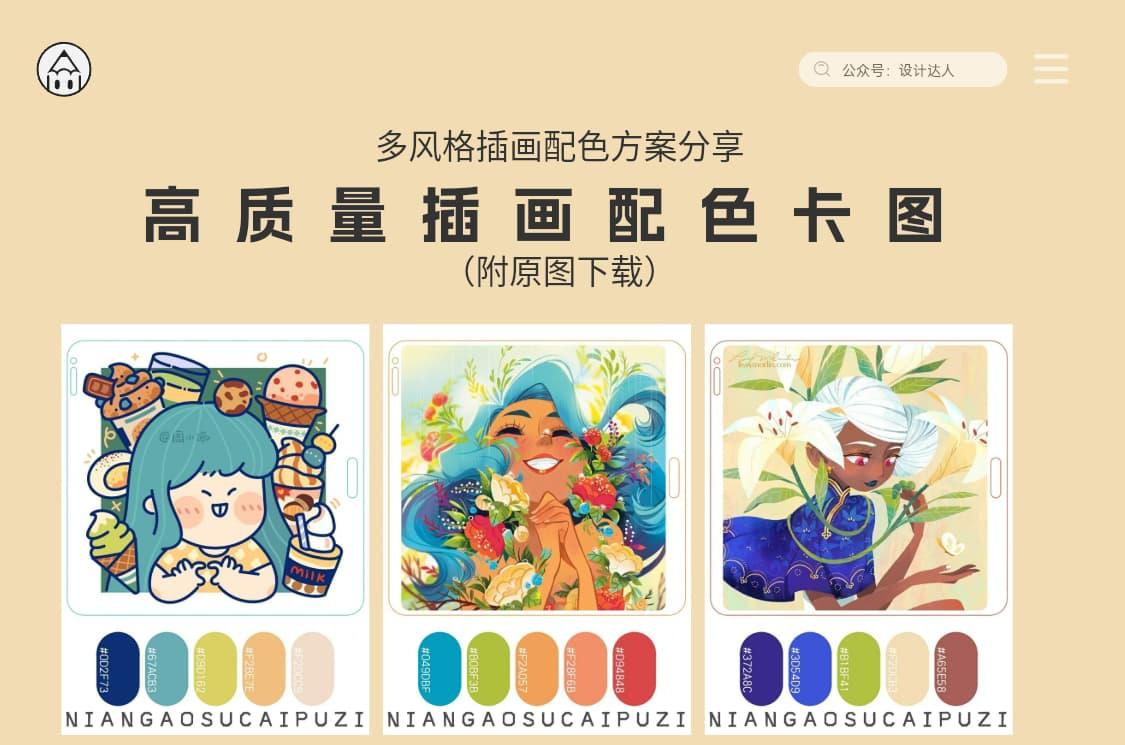人工智能AI,无版权画作一键输出:Disco Diffusion
今天给大家分享一个人工智能AI网站-Disco Diffusion, 这是Google Colab 平台的一款利用人工智能深度学习进行数字艺术创作的工具。简单来说就是把你给出的文字描述变成图像信息。

程序网址:https://colab.research.google.com/github/alembics/disco-diffusion/blob/main/Disco_Diffusion.ipynb。
使用这个程序首先要准备“科学上网”,以便可以正常登陆谷歌账号和云盘。
效果图
我们先来看一些我自己测试的效果图


操作步骤
1、打开网址,点击右上角的【登陆】按钮,登陆你的google账号。

2、点击【复制到云端硬盘】或【文件—在云端硬盘中保存一份副本】


3、副本创建完成后打开后会打开新的标签页,在新标签页单击「“Disco Diffusion v5.2 [w/ VR Mode]”的副本」修改名称。(这是源文件名称。可按创作主题或其他方式命名,方便后期修改和区分)。

4、设置重要渲染参数。在刚才的新标签页下拉至【3. Settings】,设置渲染的关键参数


上传参考图为进阶教程,如没有参考图,就按默认值即可。
4.1 参考图上传步骤
4.1.1 方式一
1.点开右侧第四个文件图标,点击文件窗口上方第一个【上传】图标,选择你要上传的图片直接上传,也可以把图片直接拖进文件窗口的空白处。

2. 上传完成后图片会显示在文件窗口的列表中,找到你要使用的图片并点击文件名后方的三个小圆点,选择「复制路径」。


4.1.2 方式二
01. 进入 Google云盘, 上传到云端硬盘,上传文件夹为: AI – Disco_Diffusion – init_images 。把图片直接拖进文件窗口的空白处或者右击选择上传文件。


02. 打开或者新建DD文件,在列表中依次找到【 drive – MyDrive – AI – Disco_Diffusion – init_images】,找到指定参考图片并点击文件名后方的三个小圆点,选择【复制路径】并粘贴到【init_imadge】。

注意:若在文件窗口文件夹,请点击文件窗口第3个「装载 Google 云端硬盘」图标,并按提示操作,载入你的 Google 云端硬盘,在点击文件窗口第二个「刷新」图标。

4.2 参考图渲染参数设置
设置 init_scale(默认值为 1000,数值越小变化越大);设置 skip_steps(默认值 100,就是将你的图片处理为初始噪点后,直接从 101 步开始使用 Prompts 渲染,建议设置为总步数的一半左右)。

4.3 设置关键词
前面说过Disco Diffusion的简单描述就是把文字描述转换成图像,这里的图像描述就是关键词。关键词对画面有着非常大的影响。关键词描述越准确,越能让输出的效果接近你的预期。

图片框起来的部分就是关键词,关键词没有固定的格式,只需要把想要的内容描述清楚即可
示例语法格式:
“A beautiful painting of a singular lighthouse, shining its light across a tumultuous sea of blood by greg rutkowski and thomas kinkade, Trending on artstation.”, “yellow color scheme” ,描绘一幅独特美丽的画面,参考XX画家的XX画,参考XX站点的风格,黄色色调。
语法并非固定的格式,任何关键词我们的人工智能AI都能生成对应的画面,所以我们一定要大胆想象。
关于画家风格,国外网友整理了一些比较完整的画风词典。并将AI效果或艺术家效果进行了对比,并整理出了对应效果的关键词,如果对于不知道如何描述关键词,也可以找该网站找了自己想要的效果,并借鉴其关键词描述。访问地址:https://weirdwonderfulai.art/resources/disco-diffusion-70-plus-artist-studies/



5、设置渲染输出参数
到设置项【4. Diffuse!】,人工AI只要你关闭网页,不点击暂停,就会一直画下去,所以在这一步我们可以设置输出的数量。

6.运行代码
设置完成后点击【代码执行程序】,根据你修改的代码内容选择对应的运行内容就好了,首次运行选择【全部运行】。

代码加载完成后会显示图像及图像渲染进度

TIPS
1、人工智能AI生成的每一张图都是不一样的;
2、如果想保存渲染的过程稿,可以在【【3.Settings—Extra Settings】中,设置intermediate_saves的数值,设置数值为多少,即为保存多少张过程稿;
3、生成的图片理论上可以商用,但是建议不要直接商用,尤其是当你设置了参考某位画家的画风时,会存在抄袭的风险,可以作为创作的灵感和辅助工具;
4、每天大概可以免费输出5-10张图,如果你希望输出更多的图片可以选择购买谷歌colab会员。
5、想要更深入学习,可以参考其他学习资料,以下一些学习资料推荐给大家。
https://colab.research.google.com/#scrollTo=5fCEDCU_qrC0
https://docs.google.com/document/d/1l8s7uS2dGqjztYSjPpzlmXLjl5PM3IGkRWI3IiCuK7g/edit
https://docs.google.com/document/d/1ORymHm0Te18qKiHnhcdgGp-WSt8ZkLZvow3raiu2DVU/edit
https://imgur.com/a/SALxbQm
https://creator.nightcafe.studio/vqgan-clip-keyword-modifier-comparison#results
https://docs.google.com/document/d/1ON4unvrGC2fSEAHMVb4idopPlWmzM0Lx5cxiOXG47k4/edit

版权:除非注明,本站文章均为原创文章,转载请联系我们授权,否则禁止转载。