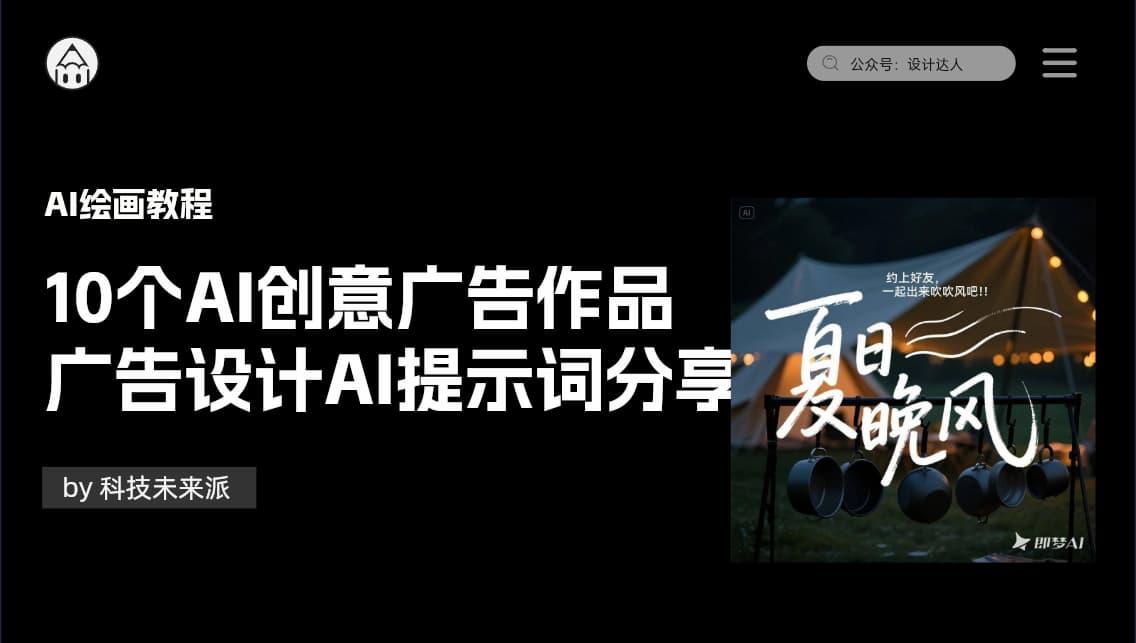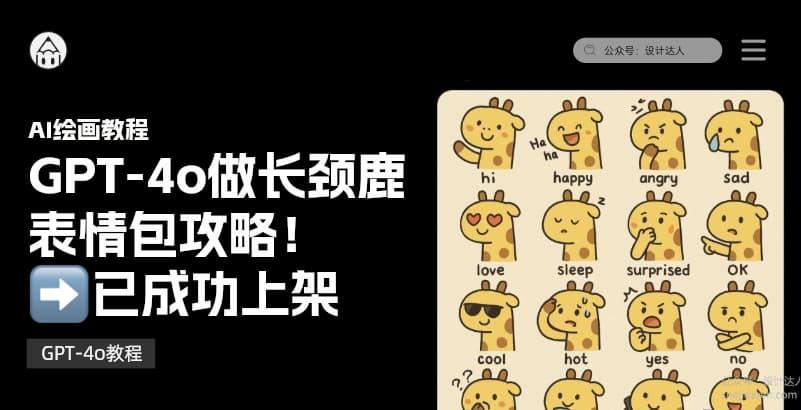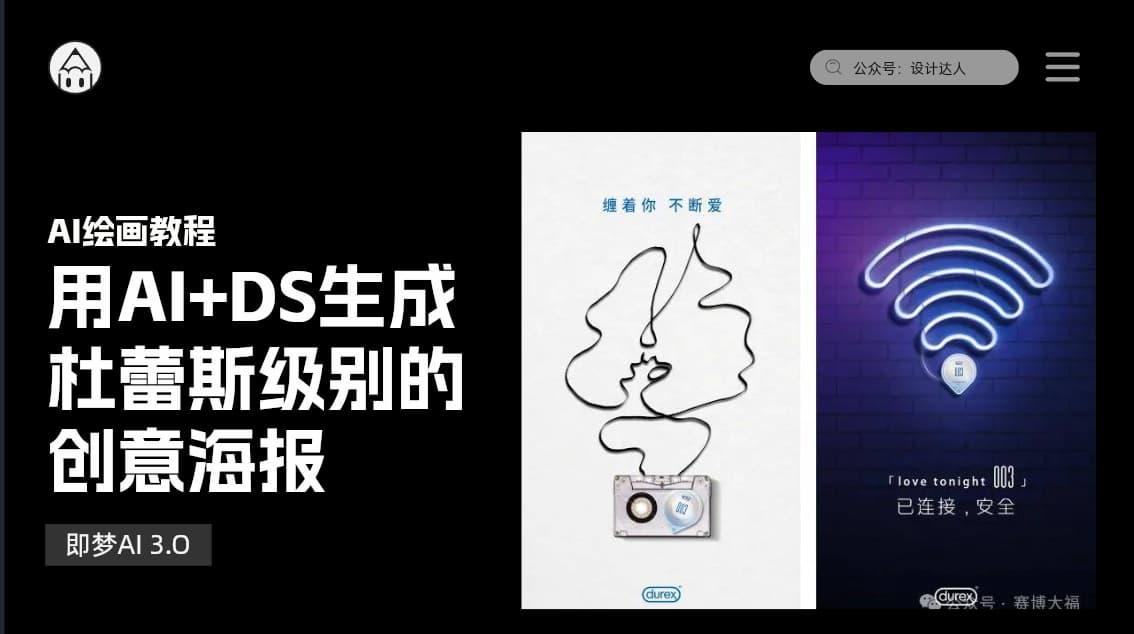干货 | 超赞的AI实用技巧教程系列
今天跟大家分享一组超赞的AI实用技巧教程,制作过程不仅不复杂,在日常设计项目也可以使用到,这些案例由台湾设计师施博瀚 Bohan Shih 总结出来的AI教程经验,并分享到他们的ins上,有笔刷制作技巧、有图形文字制作、立体字制作等等。小编把他一些热门的好用的AI教程分享给大家了,记得收藏分享哦!

设计师以图文结合的方式,每一期分享一个简单又实用的设计技巧,从2020年3月23日的第一期开始,至今已经更新到了第40期。

例如第一期分享的「拒绝再画傻瓜双框线」,这是不少设计师常常会犯的小错误,但实际上要在AI画一个正确的双框线并不难。
拒绝再画傻瓜双框线

选取欲制作物件,点击上方物件→路径→位移复制,设定负值位移,按下确定,完成


是不是一看即懂而又非常的实用呢?当然类似的小教程还有非常多,在这里再给大家列举一部分:
巧用自动计算
大部分软件中都带有自动计算功能,当你需要设定尺寸或者旋转角度的时候,就可以让软件直接帮你算,在数值上直接输入加减乘除(+-*/)即可:

快速微调字距与行距

按住option+键盘左右键即可微调字距;按住option+键盘上下键即可微调行距


超实用配色技巧:秒配出延伸系列色

将配好的颜色区域全选,选择编辑→编辑色彩→重新上色图稿;切换为「编辑」;锁住右下角的连结 🔗;接着旋转色环中任一色标,其他色标就会跟着转动;配色完成





想在AI画一块立体蛋糕?没问题:

拉出蛋糕的断面,将图形们群组;使用效果→ 3D →回转;调整旋转数值、回转角度(蛋糕大小) ;点开「更多选项」,调整环境光、光源、渐层阶数,按下确定;完成






AI虽然作为一款矢量软件,却可以做出不少立体效果,比如最近非常火的:
如何做出黑洞效果?

拉出矩形与文字转90度重复排列整齐;从视窗中叫出符号,把排列好的图形制作成符号;用钢笔工具拉出一个弧形,使用效果→3D→回转;输入旋转数值、自右侧回转、按下「对应线条图」;从符号中叫出刚刚的图形;使用「缩放以符合」、勾选「隐藏几何」,按下确定;使用矩形工具拉出一个矩形放置最上方,圈选两者按下滑鼠右键「制作剪裁遮色片」,完成









如何做出立体环形文字?

从「视窗」中找到「符号」,将文字拖曳至符号视窗并按下确定;接着画个圆形,使用效果→3D→突出与斜角,设定突出深度,按下「对应线条图」;进入对应线条图视窗,找到「侧边的表面3/3」,从左上方符号栏叫出刚刚的文字;将文字缩放成适合的大小,最后务必勾选「隐藏几何」,按下确定,完成








如何画出一本翻页的书?

拉出数条路径,使用镜射工具具完成另外一半,调细笔画宽度、将颜色改为白色;圈选所有路径按右键群组;使用效果→3D →突出与斜角;调整旋转数值、设定突出深度;点开「更多选项」,调整环境光、渐层阶数,按下确定;完成








轻松完成日式绳圈

先画出1个基本形,复制另外2个置于左右,并以中线裁切;将完成的图形新增并制作为图样笔刷;拉出圆形路径、套用刚刚制作的笔刷,完成






如何做出上平下凹的拱形效果?

使用效果→弯曲→下弧形;进入视窗点选「水平」,「弯曲」设为负值,按下确定,完成



如何制作管状字?

绘制两个渐层填色的圆形;选取这两个圆使用物件→渐变→制作;双撃渐变工具,在渐变选项中设定「指定距离」、输入数值;使用钢笔工具画出想要的路径;同时选取制作成渐变的圆形与这个路径,使用物件→渐变→取代旋转,完成






最后,如何5分钟画绳结:

先画出3个长条矩形,选取它们并制作成图样笔刷;用钢笔工具拉出弯曲路径并使用镜射工具拷贝另一侧;套用刚刚制作的图样笔刷;使用物件→扩充外观;圈选扩充外观后的图形,使用「形状建立程式工具」;先按住option键,游标顺着想删除的区域滑过,即可删除不需要的区域;以此类推完成其他部分;完成









还有更多实用小技巧比如下面这个:







再比如这个:










有需要查看更多的请移步「instagram.com/bohanshih」,仅供分享交流,版权归原作者所有
来源 | 追波范儿 (id:dribbbledesign)
赞助商链接
版权:除非注明,本站文章均为原创文章,转载请联系我们授权,否则禁止转载。