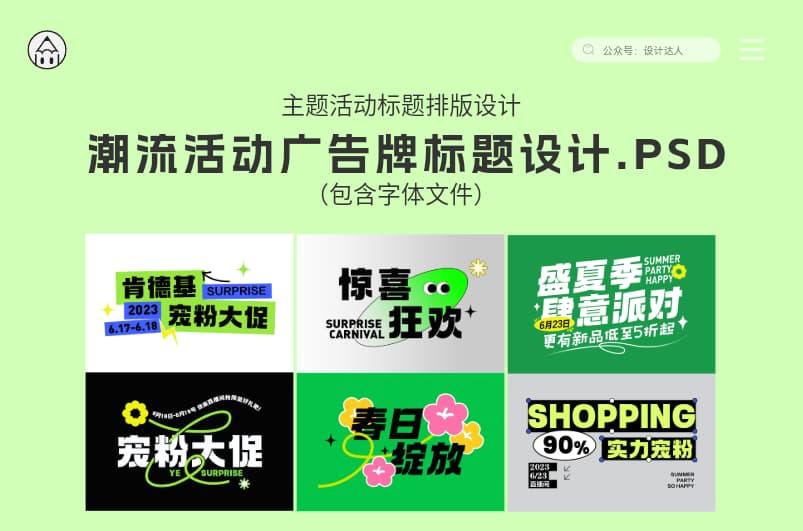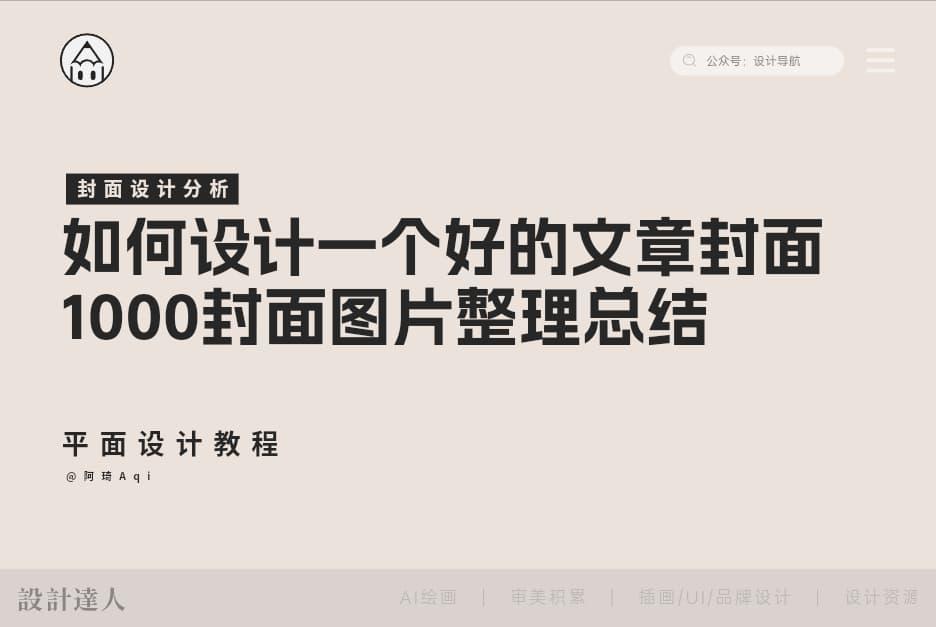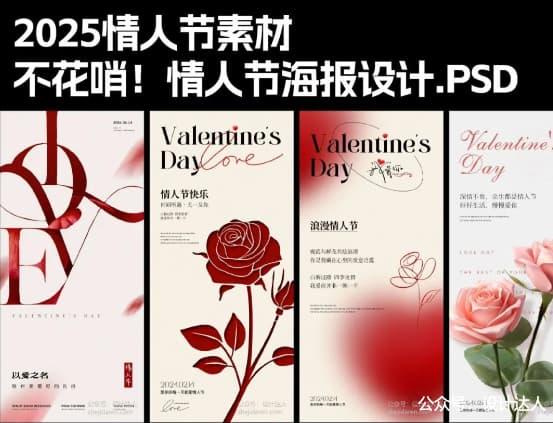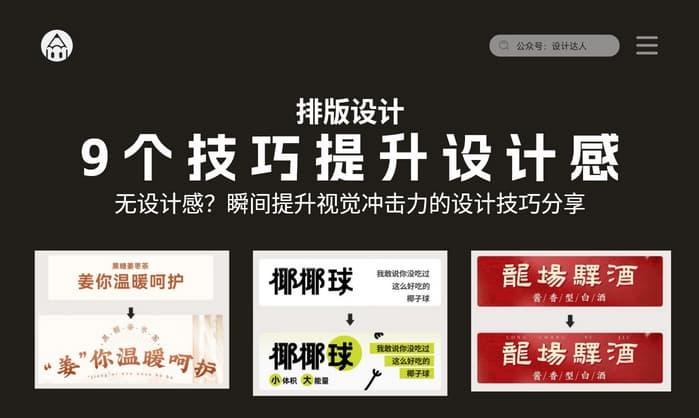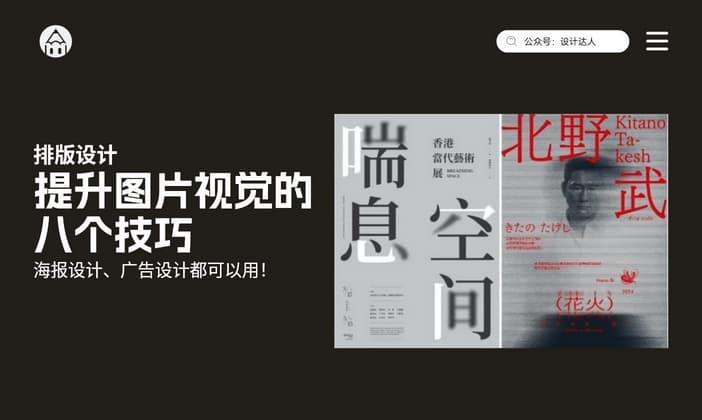创意斑马水波文字效果海报教程
今天是一个使用AI混合工具和PS制作斑马纹水波文字效果海报的教程。教程不会很复杂,一边练习一边熟悉软件操作,最后还给大家附上相同设计手法的不同用法以及练习文件,一定要看到最后哦!接下来我们看看具体的设计过程吧。
(PS: 文末包含本教程练习素材源文件下载。)

1、打开AI,新建一个画板。我这里新建为1080*1516px大小。

2、用矩形工具画出一个矩形背景,颜色随意。并ctrl+2锁定背景,以免影响我们之后的操作。

3、打上你要设计的数字,并选择合适的字体,字体选择为Arial-bold,颜色为黑色。

4、选中数字,执行:ctrl+shift+o轮廓化,然后右键-取消编组,右键-释放复合路径。我们先对数字3进行编辑,使用剪刀工具,从中间切一刀,让3变成上下两部分。

5、选中下半部分,复制一个,填充白色,并将其置于黑色的下一层。适当放大,摆放好位置,大致效果如下。

6、选择混合工具,步数为10,从黑色层到白色混合,效果如下。

7、混合后的图层执行:对象-扩展,右键-取消编组。

8、在图层中,每隔一个黑色对象选中,按住shift加选,全部选中以后填充为白色。

9、同理,将剩下的渐变部分选中并填充为黑色。

10、为了让效果看起来更自然,我们选中其中的任意对象,适当调整下大小。调整结束以后记得把下半部分整体编组。

11、接下来我们处理上半部分,操作方法同上,上半部分内测和外侧是分开做的。


12、最后把两部分组合起来就好了。

13、我们制作第二个数字0,方法和上面相同。需要注意的是,由于0是符合路径,使用剪刀切割并不好用,所以我们用一条直线,用路径查找器的分割去完成上下的切割。

14、最后效果如下,我们将其导出为PSD格式。


15、打开导出的psd文件,我们先隐藏原来的内容,并新建一个背景码上一些文字,将文字分成上中下三段,使用透视工具对文字进行简单的透视处理。如下。

16、打开原来的图层,分别使用ctrl+t对数字的下半部分我们进行使用变形。此处变形使用扭曲-变形-扭转可以快速得到我们想要的效果。

17、因为每个部分是可以自由调整的,如果觉得大小比例,或者位置不合适,还可以分别进行微调。以下是最终调整好的大小和位置效果。

18、我们适当的加一些高光和阴影,作品就算大功告成啦!

19、如果你不喜欢黑白配色,我们使用色相饱和度自由的快速的完成着色。


20、最后导入样机看一下吧

授人以鱼不如授人以渔,小编希望从分享的内容里,大家学到的不仅仅是一个海报教程。而是能够活用教程里用到的设计手法。比如利用AI的混合工具和PS结合我们除了会制作以上的海报外,我们还可以制作很多有趣的海报,比如下面这些。




以上用到的设计手法都是差不多的,不同之处无非在于排列的变换的形式,最后附上所有海报的练习源文件。有不明白的小伙伴可以下载源文件研究一下。
下载本教程练习素材
素材名称:【512】斑马水波纹文字效果练习素材.rar
分享本文,复制以下链接下载吧!
下载地址(不限速):https://mdl.ink/PDHEqG 密码:6666
感谢阅读!
如果本文不错,请分享给更多小伙伴们哦~

版权:除非注明,本站文章均为原创文章,转载请联系我们授权,否则禁止转载。