Photoshop制作三角形像素banner教程
前面我们介绍过《多边形的网页设计趋势》一文,很多设计朋友都很喜欢,并下载哪个多变形工具来制作,多边形确实是可以很漂亮的,今天我们分享一个使用Photoshop来制作三角形像素效果的banner教程,只需几个简单的步骤即可完成,而且出来的效果也很赞哦,先来看看效果图,如果有兴趣,请继续往下看。
使用软件:Photoshop CS5(当然较旧版本也可以)
教程难度:初级
所需要时间:5-10分钟
第1步
准备一张作为banner背景的照片,下面我们以下图作为演示。

第2步
复制两次背景层。

第3步
使用自由变换工具(Ctrl + T 或选择主菜单”编辑”>”自由变换”)让图像水平倾斜45度。

第4步
主菜单”滤镜”>”像素化”>”马赛克”,调整单元格的大小,大小根据你的banner图像大小来设置,这里是3888x2554px,所以我们设置为128px大小。

第5步
使用自由变换工具(主菜单”编辑”>”自由变换”)让图像水平倾斜「-45度」。(其实就是第3步的相反方向)

第6步
设置此图层的不透明度为50%」。

第7步
选择中间层,使用自由变换工具(Ctrl + T),让图像水平倾斜「-45度」。

第8步
再使用一次相同的马赛克滤镜(提示:Ctrl+F就可以重复上一次的滤镜操作)

第9步
使用自由变换工具(Ctrl + T)让图像水平倾斜45度。

第10步
这步差不多完成了,把图像放大一点,我们可以看到边缘不是很对齐,解决方法是通过键盘左或右键来轻移图层,全其对齐,对齐后是三角形状的。

接下来banner的背景已经完成。

最终效果图
这里我们可以添加一些漂亮的字体来设计这个banner,推荐你从这里下载优秀英文字体。如果想查找一些排版灵感,可以看看《文字与图片排版灵感》一文。

如果有什么不懂的地方,可以通过下面评论处给设计达人留言。
赞助商链接
喜欢这篇文章吗?欢迎分享到你的微博、QQ群,并关注我们的微博,谢谢支持。
版权:除非注明,本站文章均为原创文章,转载请联系我们授权,否则禁止转载。
版权:除非注明,本站文章均为原创文章,转载请联系我们授权,否则禁止转载。


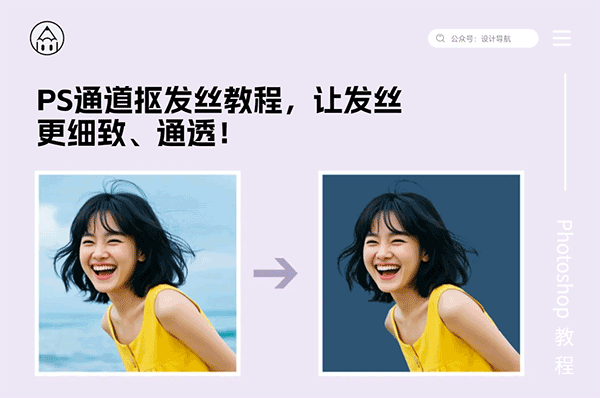
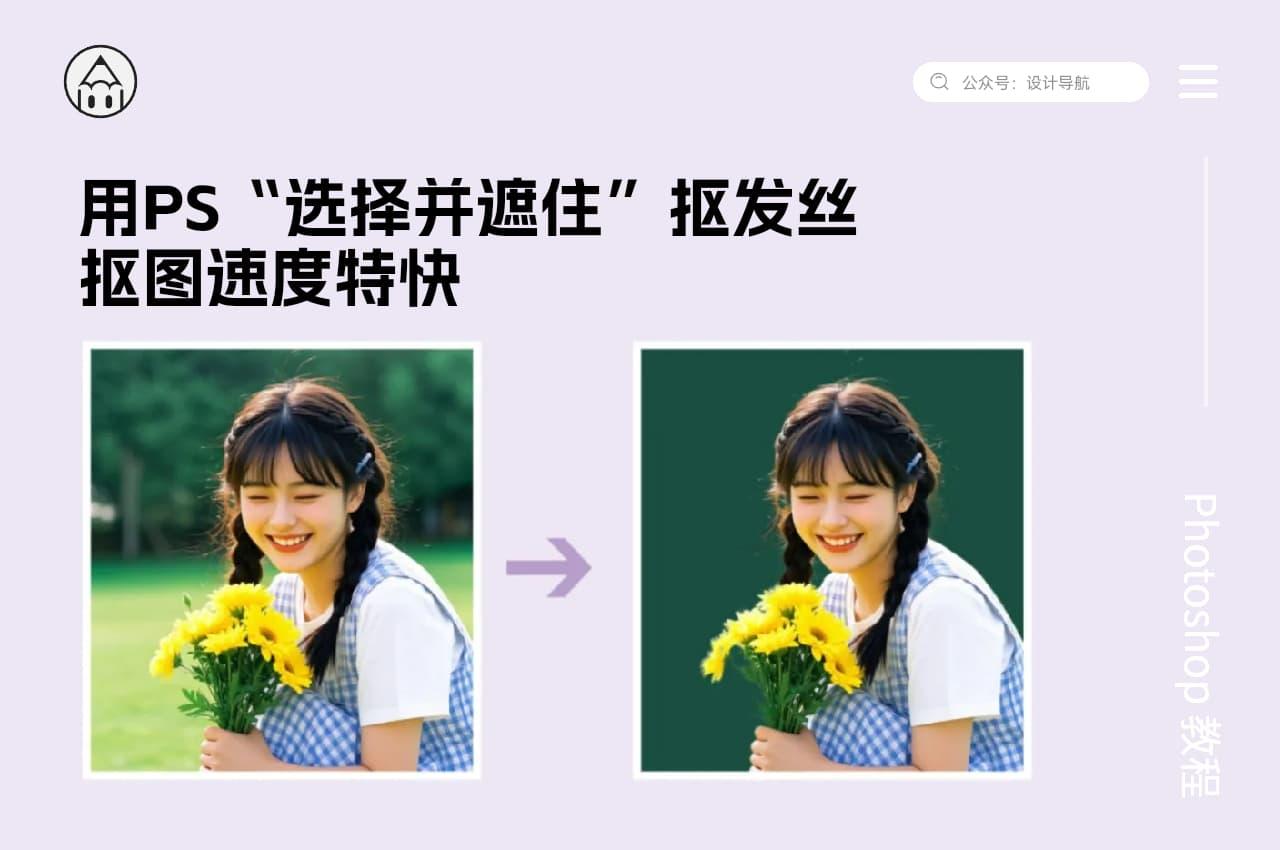
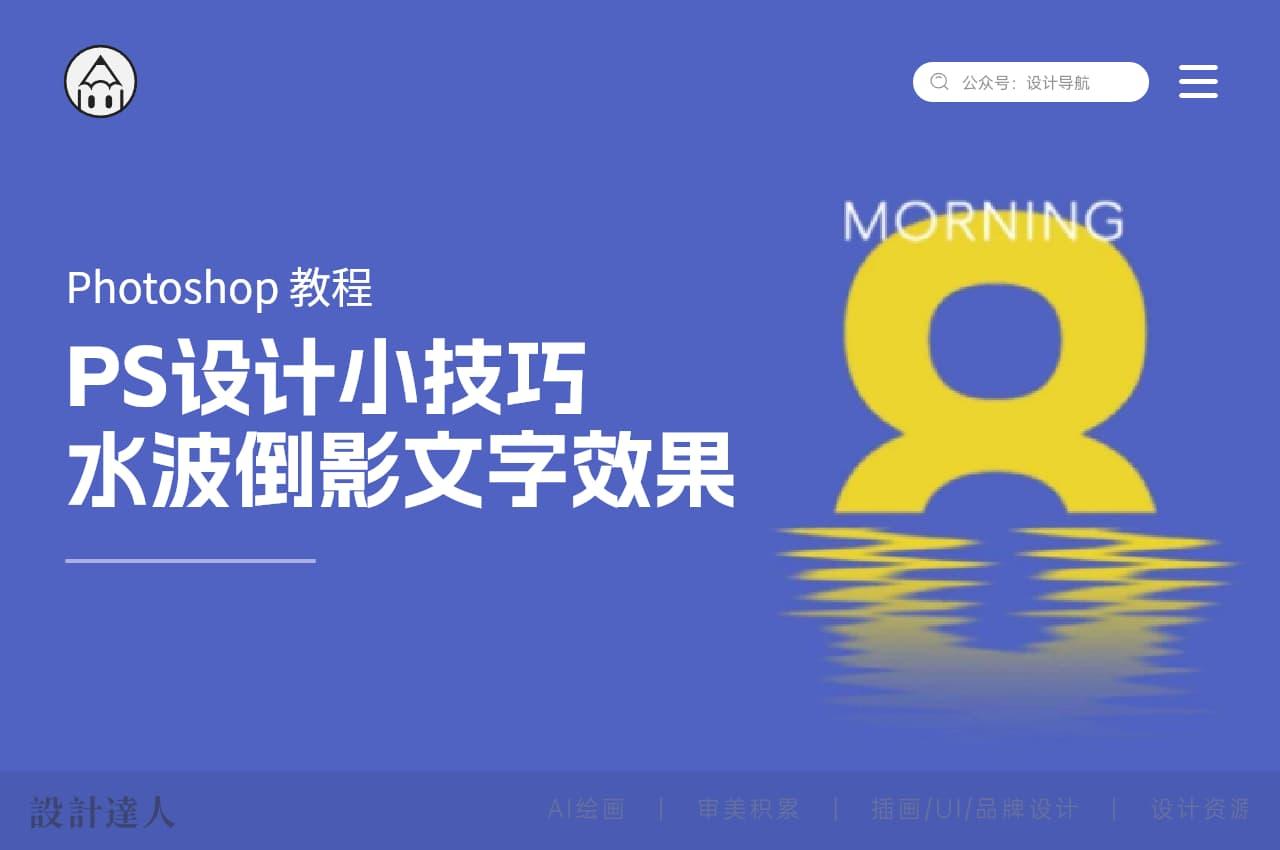








其实第二次就不用再弄了,直接把弄好的那个层复制一下,水平翻转过来就好了
正反反正
字体好漂亮~
第二次弄变形怎么弄的啊
这个效果不错~很实用!~
就你这个是什么字体啊?
涨姿势啦~
好用ㄟ~~
简单易懂非常喜欢
NICE~学会了。其实就是用45度之后的方块来构建左右走向的菱形,对吧?
学习了~~
赞
学习了