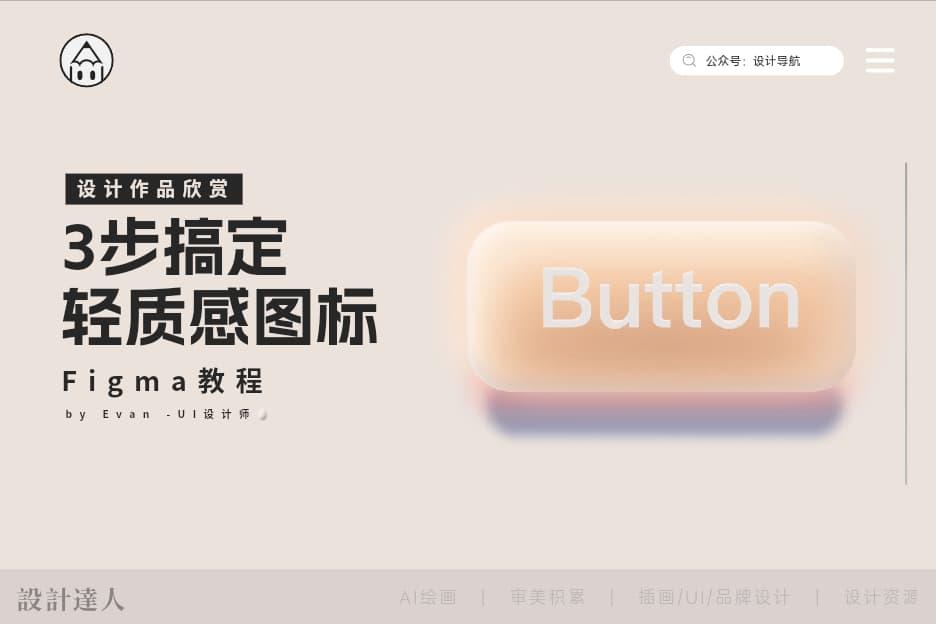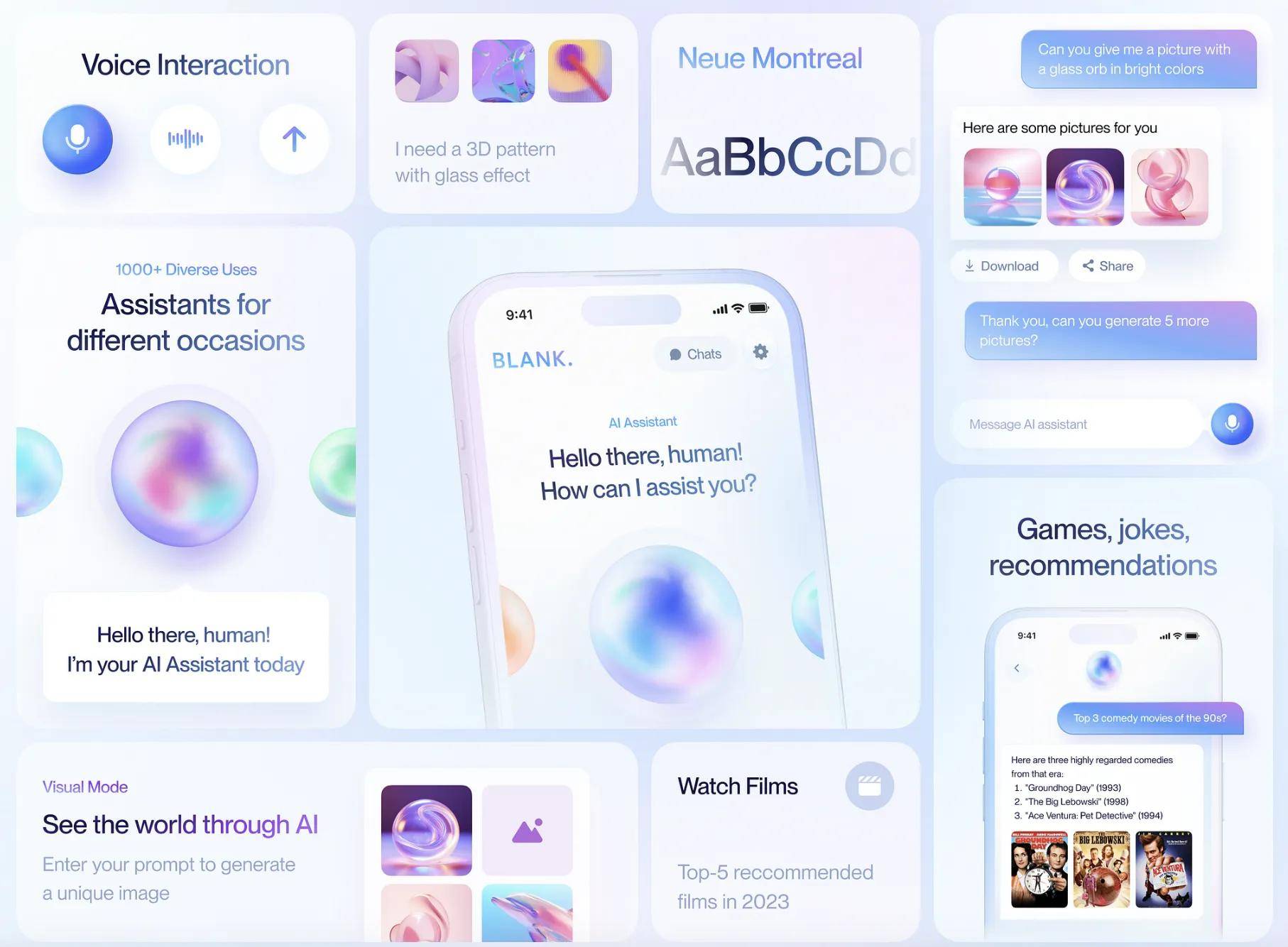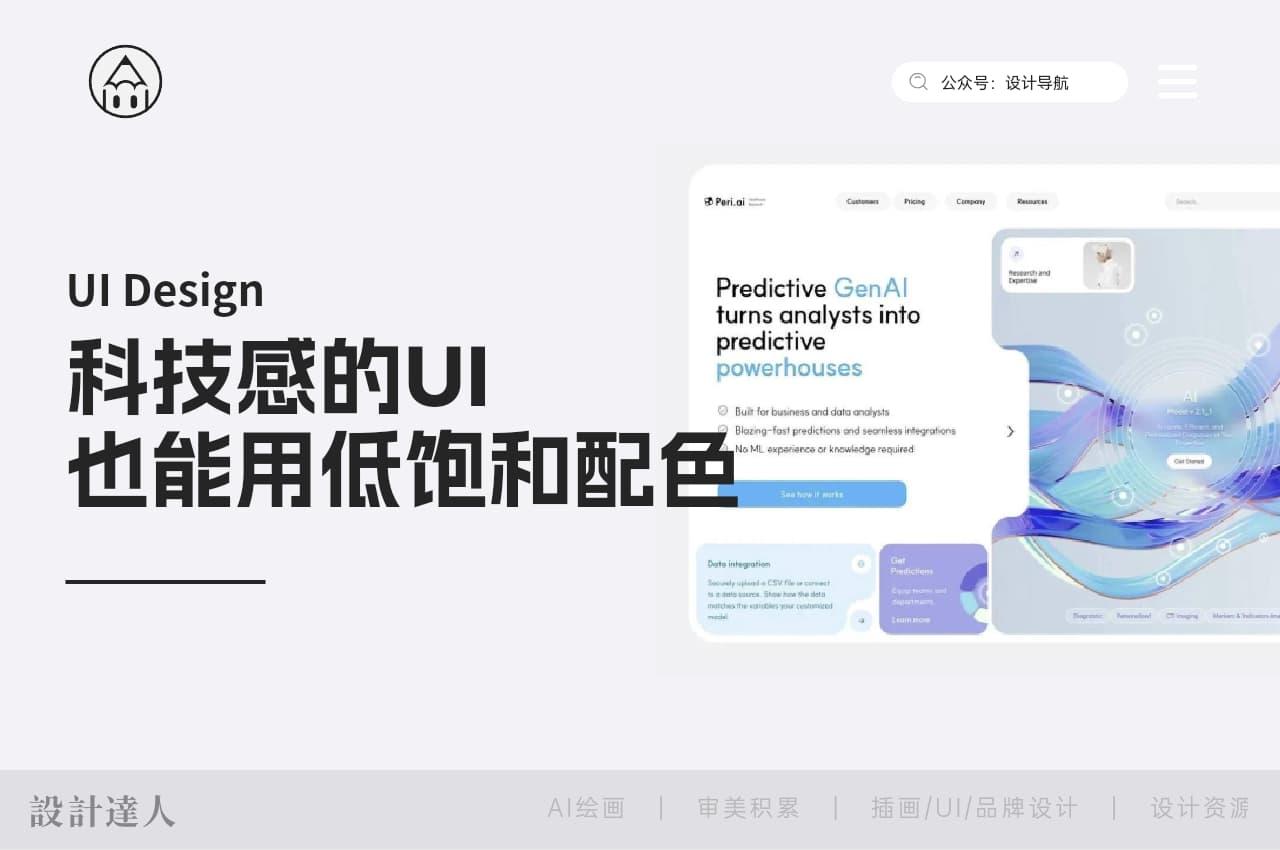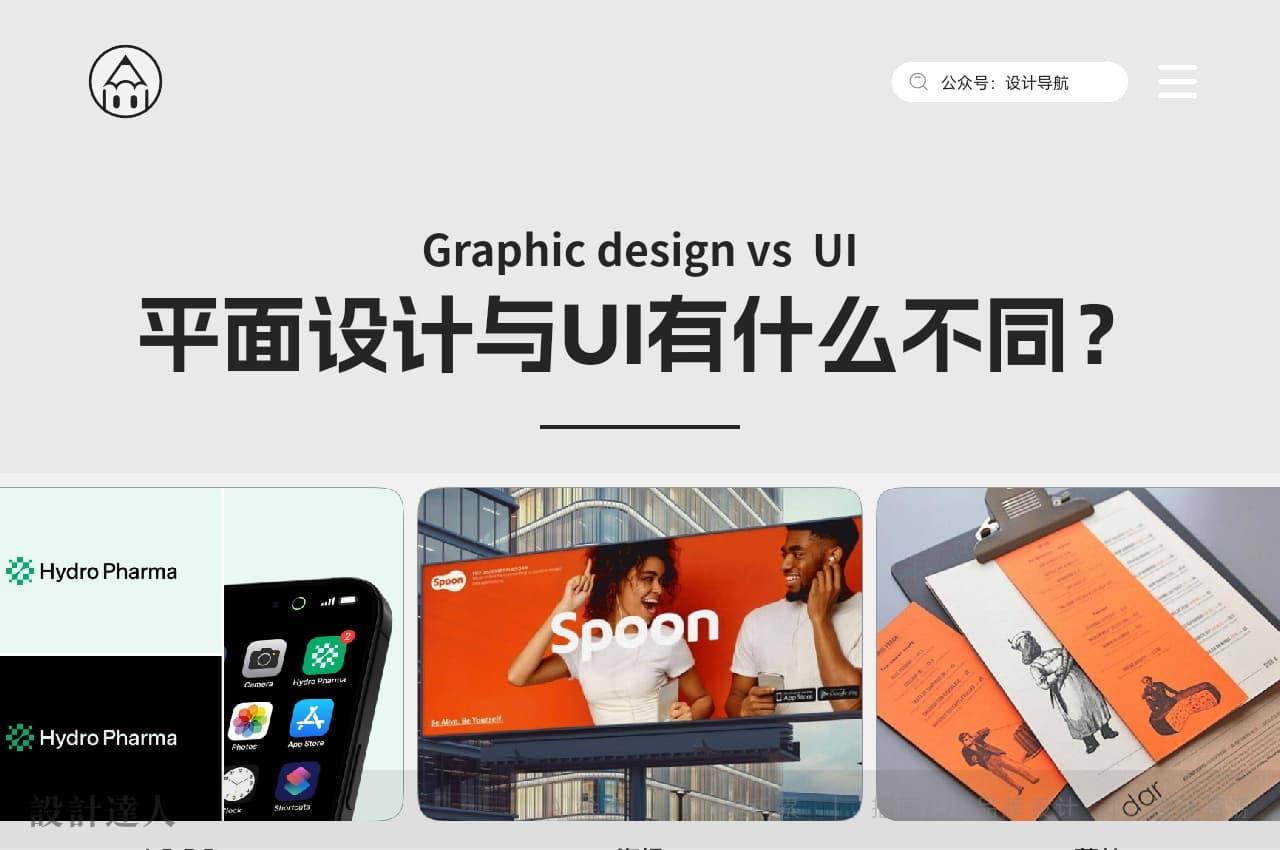渐变气泡效果设计教程,让作品科技感十足
前言:前两天有个学员问我,像这种“科技风格”里面的气泡的如何制作的。在这两张案例中,我们可以看到“渐变气泡”的效果非常炫酷。实际上,制作这种渐变气泡的方法非常简单。我们都知道,在PPT中插入的色块可以调整为“渐变色”和“透明度”。我们可以利用这个特点,将不同颜色的渐变色块叠加在一起,从而实现这种效果。


这两张案例中“渐变气泡”,看上去确实满炫酷的。
其实制作渐变气泡的方式非常的简单。
我们都知道,在PPT插入的色块是可以调整“渐变色”和“透明度”的。


我们可以利用这一特点,将不同的渐变色的色块叠加在一起,这样就能实现这个效果了。
举个简单的例子,插入四个圆形,然后设置他们为不同颜色的渐变。

将这个四个圆形叠加在一起就能可以变成这种彩色的圆了。

知道这个原理以后我们接着看“渐变填充”中的“预设渐变”。

不同的渐变效果叠加出来的圆形是不一样的。

今天制作“渐变气泡”所用到的“预设渐变”是最后一排的“径向渐变”。

插入一个圆,将圆的填充方式改为“渐变填充”——“径向填充”。

调整一下圆形的颜色和渐变的方向,就能出现这种“月牙式”的渐变效果了。

除了这个“月牙式”的渐变效果,我们还要制作出这样的“圆环形”渐变。

将这些圆形叠加在一起,就能实现这样的气泡效果了。

这个是纯白色的渐变圆,我们还可以换成其他的颜色。


当然,像这张气泡,除了之间制作以外,我们还可以去网站上下载这类的素材。

这些素材我在文末也给你们准备了一些,需要的自己领取哦。

渐变气泡素材制作已经讲完了,接下来就是看素材的运用,举几个简单的例子吧。
1、这是一张过滤系统的PPT。

我就用了“透明气泡”包裹住文案,让大家一眼能看出过滤的效果。

制作方法非常的简单。
用前面提到的方法制作一个亮蓝色的气泡,然后将文案摆放在气泡中间即可。

2、再来看这样的一张PPT。

可以将圆形色块制作成环绕的效果。

将圆形用“渐变气泡”代替,就能实现这样的效果。

3、还有这种常规的目录页

将文案横向排版,然后给每个文案都添加上“图标”。

用渐变气泡修饰一下图标,这样一张PPT就制作完成了。

4、LOGO页的PPT页可以用这个方式制作。

首先将PPT背景调成黑色,然后将logo的亮度调到100%。

然后将logo用气泡包裹起来,调整成不同的大小。

如果觉得自己做的圆形气泡不好看,我们还可以用我下载的气泡制作。效果是这样的~

好啦,以上就是今天的全部内容了。
来源:三石PPT(ID:sanshislide)
赞助商链接
版权:除非注明,本站文章均为原创文章,转载请联系我们授权,否则禁止转载。