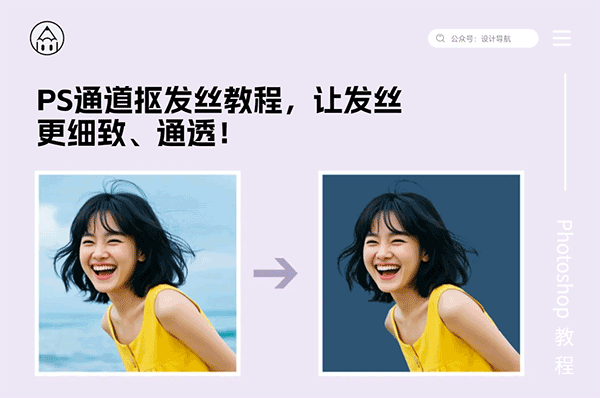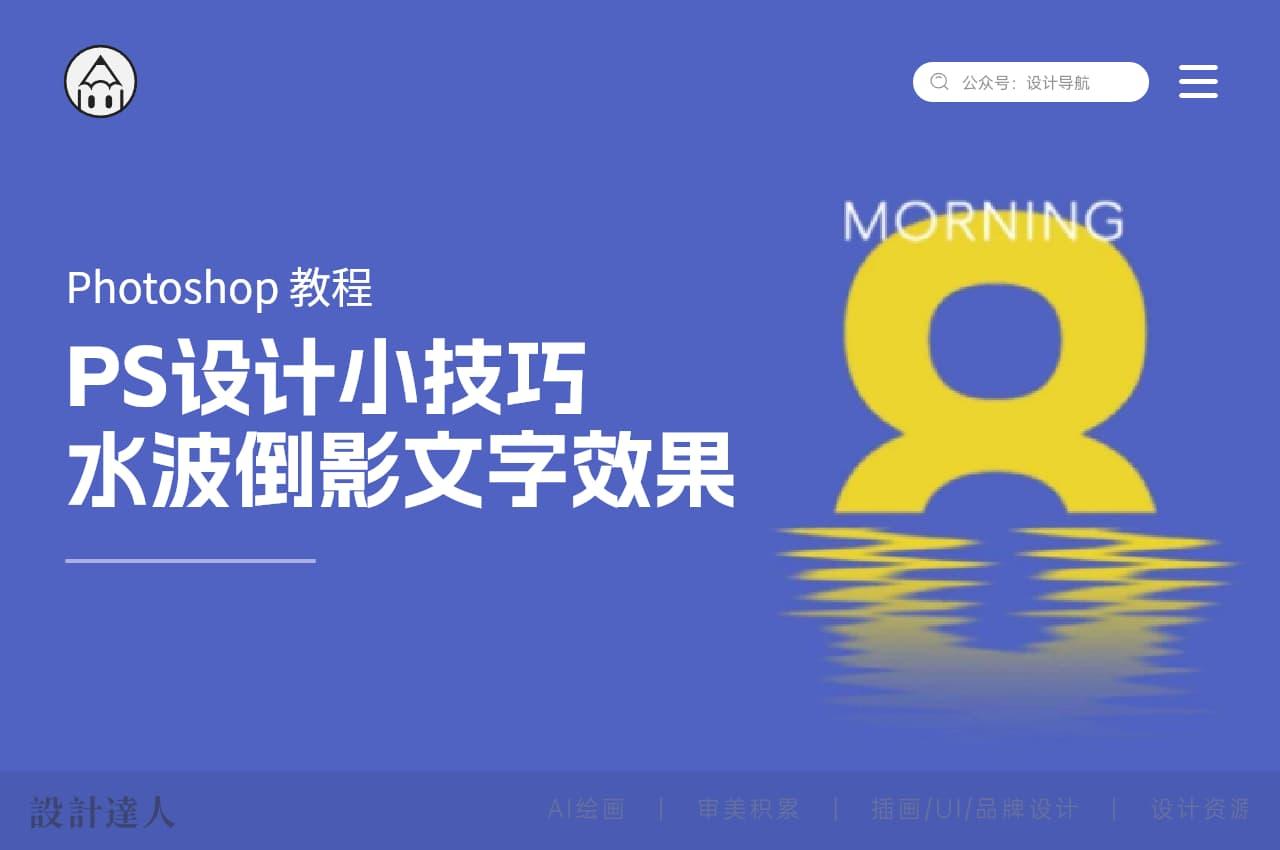用PS“选择并遮住”功能来抠发丝,抠图速度特快
在Photoshop的世界里,精确抠图是一项必备技能。本文将分享如何使用PS的“选择并遮住”功能,快速而精确地抠出发丝,提升你的工作效率。

教程步骤:
1. 将人物照片导入ps中,左侧使用对象选择工具,将主体框选出来


2. 上方执行选择→选择并遮住

3. 将视图改成透明模式,便于查看效果

4. 点击上方调整细线

5. 左侧勾选智能半径,半径拉大数值,羽化增加一点点像素,增加对比度,降低移动边缘;将输出设置选区改成新建带有图层蒙版的图层,点击确定

6. 这样人物头发丝就抠好了

通过上述简单步骤,利用Photoshop的“选择并遮住”工具,我们可以轻松实现精细的抠图效果,尤其是对于复杂的发丝部分。这种方法不仅速度快,而且效果出色,是设计师和摄影师的得力助手。
感谢阅读!
来源:星禧设计美学(公众号)
赞助商链接
喜欢这篇文章吗?欢迎分享到你的微博、QQ群,并关注我们的微博,谢谢支持。
版权:除非注明,本站文章均为原创文章,转载请联系我们授权,否则禁止转载。
版权:除非注明,本站文章均为原创文章,转载请联系我们授权,否则禁止转载。