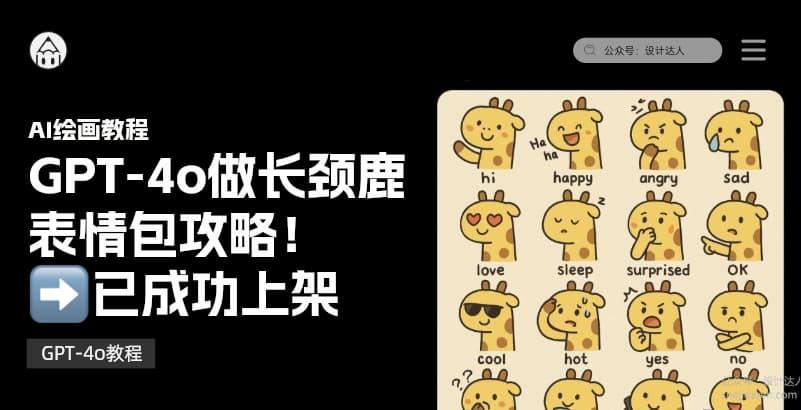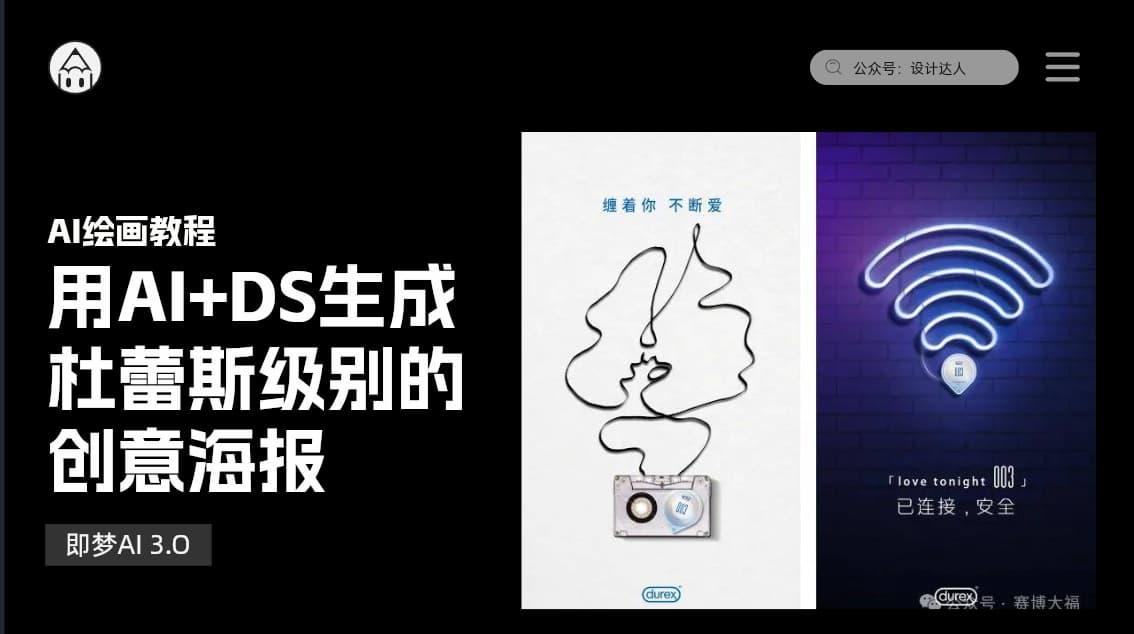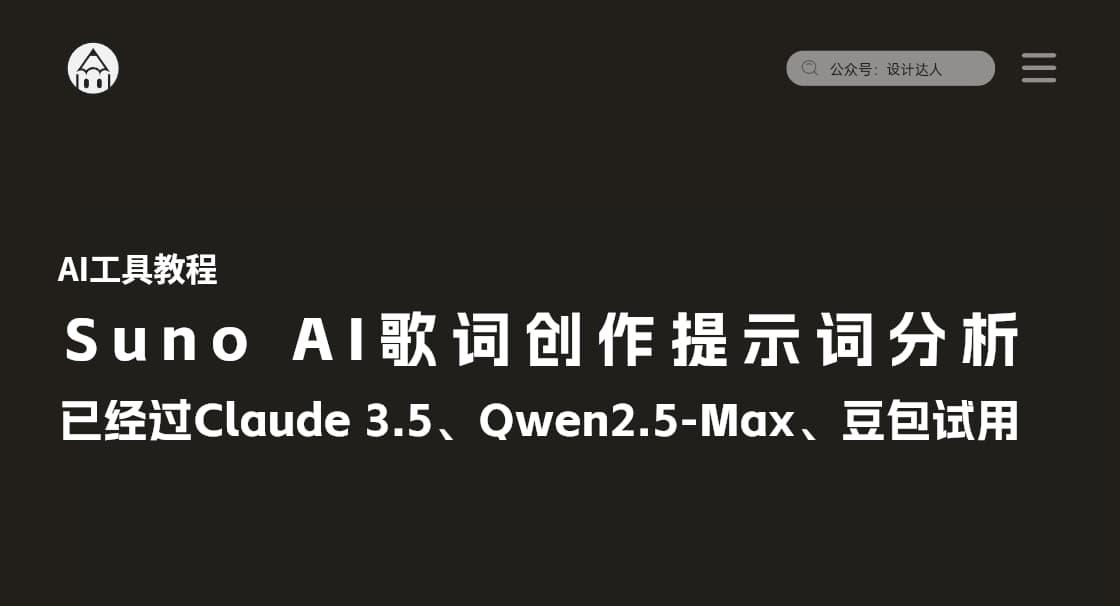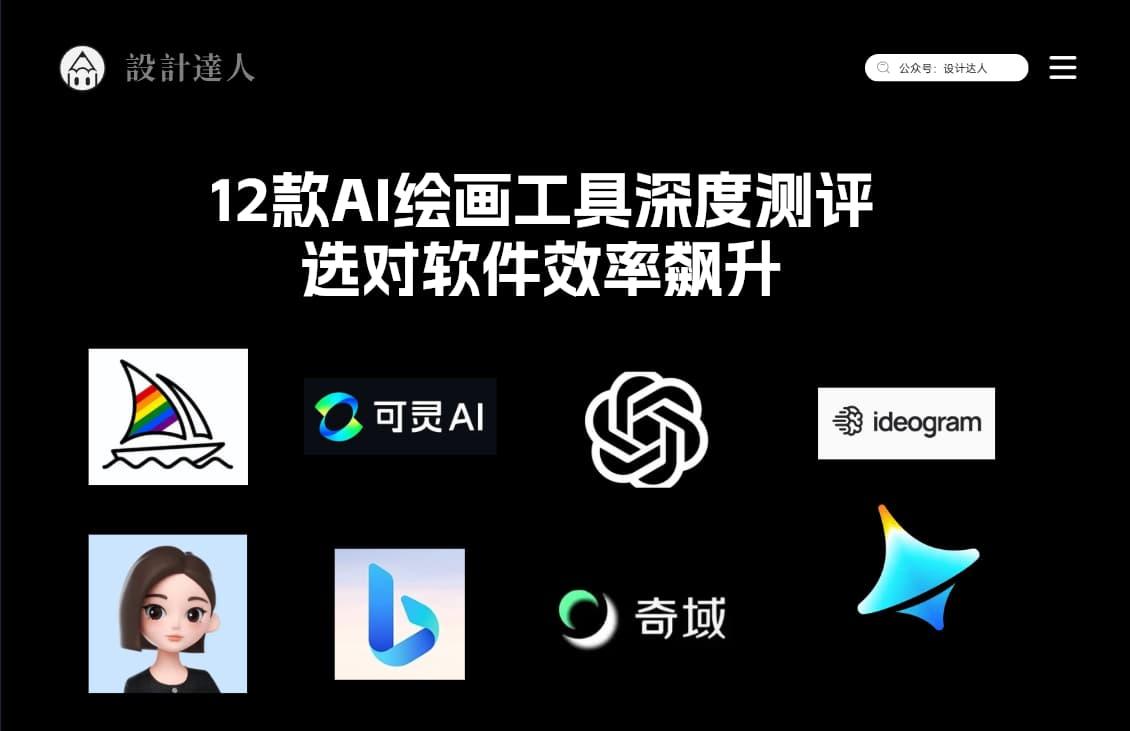线性圆形LOGO的绘制教程
今天分享是用AI绘图软件,设计师一个特殊的线性圆形logo,外表看起来挺有艺术感的,做文艺、艺术、科技的公司可是参考,当然重点是学会如何设计这类型的图案,以后能举一反三,下面来看看这个logo的做法。

该logo为网络搜集,版权及创意归原作者所有,本文只探讨做法。
大家先来个观大思法:

相信不少狗子已经看出来了,这又是一个靠混合完成的图形,不过肯定没法一步到位,接下来我将原图拆分一下,大家就一目了然了,如下:

没错,A和B都可以通过混合单独完成,然后再拼在一起即可。这个图形做法不难,但如果忽视数值的严谨性,拼合之后可能会出现错位,如下:

造成错位的原因也很简单,因为B的中心最小圆的直径和间距不相等,导致A和B的间距无法保持一致,如下:

所以只要攻克B的间距问题,A就简单了。
教程/步骤
第一步:做混合图形B。
①画一大一小两个描边同心圆,粗细为8pt,大小(直径)分别为20pt和380pt,如下:

②用混合工具(W)分别点击两个圆,然后双击混合工具图标,打开混合选项,选择指定的步数,数值为8,如下:

现在我们将图放大观察下。

很明显,之前提到的小圆直径与间距不相等的问题得到了完美解决。

哈哈哈先不要懵B,我来解释下为什么大圆直径是380pt。
我们拟定小圆的直径为20pt,那么间距也必须是20pt,然后同心圆数量定为10个,那么大圆的直径就是:

李姐了吗?

哈哈哈,是不是看到数学更懵了?这回来个直观的图吧(为了方便理解,我将描边减细了),如下:

好啦,解释完毕,接下来我们继续。
③对混合结果执行对象-扩展,然后删除上半部分,如下:

第二步:做混合图形A。
既然是混合,那我们只保留起始和结束图形看下。

像这种一头尖一头宽的半圆造型是不是直接用路径就可以完成?
三秒钟思考…
3
2
1
做法很简单,先画个半圆路径,然后打开描边选项(ctrl+F10),粗细设为8pt,选择配置文件4,就完成了。如下:

造型知道怎么做了之后,接下来只需要再确定起始路径和结束路径的大小,就可以执行混合了。
我们将图形B放进来,观察它俩的位置,如下:

还原后的路径应该能联想到吧?如下图,我这里加上参考线,方便大家观察。

现在可以执行混合操作了,效果如下:

至此,图形A也快速地做好了。
最后再在起始位置补个小圆,这个图形就完工了,如下:

番外篇
细心的狗子可能发现我观大思法中展示的图和最终的成品是不一样的,如下:

区别主要是在左上角,再放大对比下。

用路径混合速度虽快,但精致性比左边的版本差了不少,也显得有些“脏”。
而左边的版本是我用笨方法画的,如下:

简单来说,就是先做出辅助线(橙色),然后画出左边第一个半圆路径(要封闭),然后ctrl+C(复制),ctrl+F(原位粘贴),再用移动工具(V)按住shift拖动右上角的定位框到参考线上,不断重复,重复……
看下动图操作。

画好路径后加,利用实时上色工具(K)填充黑色即可。
如果你想快速出效果,用混合即可;如果你追求细节的精致,可以参照我的笨方法。

好啦,今天的小案例就讲到这里,我们下期再见鸭~
作者 | 君小阳
来源 | 这logo怎么了(id:wtf-logo)

版权:除非注明,本站文章均为原创文章,转载请联系我们授权,否则禁止转载。